How To Clear Computer Memory Cache
The cache memory of RAM is a very small portion of the standard memory of your system, but the cache memory operates at a very high speed, allowing the applications/ programs to utilize its speed to run its users faster. But, sometimes due to memory leak or some bad exe files the amount of free cache memory can decrease, which eventually slows down your computer.
- Windows Clear Cached Memory
- How To Clear Computer Memory Cache Windows 7
- How To Clear Computer Memory Cache
- Purge Memory Cache
- How To Clear Cache In Windows 10
- Clear Computer Memory Cache Windows 7
As soon as you execute the command, Windows will clear the Microsoft Store cache and completely reset the store app. Related: How to reinstall Microsoft store in Windows 10. Clear DNS Cache Completely. Since we want to clear all cache in Windows 10, it is better to flush the DNS too. Press “Win + R” to open the Run window. HOW TO CLEAR CACHE MEMORY To clear the cache: Press the Ctrl, Shift and Del/ Delete keys on your keyboard at the same time. Select All time or Everything for Time range, make sure Cache or Cached images and files is selected, and then click the Clear data button.
Make your computer automatically clear RAM cache memory-
Follow these easy steps to free cache memory on your system-
1. Download EmptyStandbyList on your computer.
2. Choose a particular place and then click on “Save” to save the application.
Close the browser window.
3. Click on the Search box beside Windows icon and type “Task Scheduler“.
4. Click on “Task Scheduler” from the elevated Search result to open Task Scheduler.
5. In the Task Scheduler window, on the right-hand side, click on “Create Task…“.
6. In Create Task window, name the task “Cache Cleaner“.
7. Now, click on “Create User or Groups…“.
8. Click on “Advanced“.
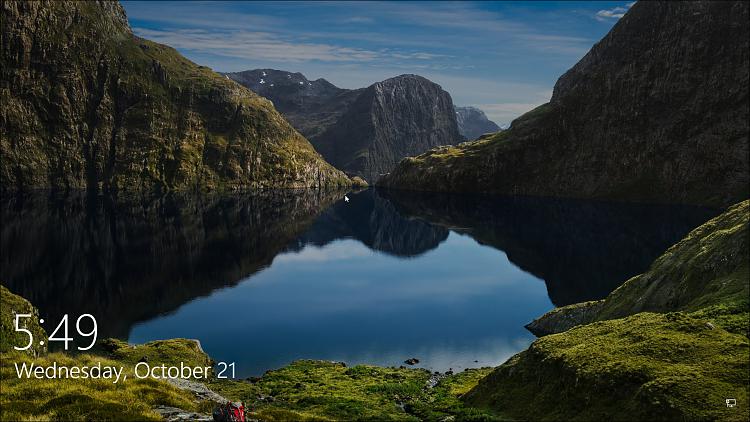
9. In Select User or Groups window, click on “Find Now“.
10. In the Search results: scroll down and then select “SYSTEM“.
11. Finally, click on “OK” to save the changes.
12. Now, click on “OK” to save the changes.
13. Coming back to Create Task window, checkthe option “Run with highest privileges“.
14. Click on the drop-down beside ‘Configure for:’ and select “Windows 10“.
Windows Clear Cached Memory
15. Now, go to the “Triggers” tab.
16. Click on “New…“.
17. In the New Trigger window, under ‘Advanced settings‘ set the ‘Repeat task every:’ to “5 minutes“.
18. And set ‘for a duration of:‘ to “Indefinitely“.
19. In the same window, checkthe option “Enabled“.
20. Click on “OK” to save the trigger settings.
21. Now, go to the “Actions” tab.
22. Then, click on “New…“.
23. In the New Action window, click on “Browse“.
24. Now, navigate to the location where you have downloaded the ‘EmptyStandbyList‘ application.
25. Select the application and then click on “Open“.
26. Now, click on “OK” to save the action.
27. Coming back to the “Create Task” window, click on “OK” to save the task.
28. In the Task Scheduler window, click on “Refresh” to refresh the tasks list.

That’s it! From now on at a regular interval of 5 minutes, this ‘Cache Cleaner‘ task will automatically run on your computer to clean cache memory.
NOTE–
In case if you want to delete this task, follow these simple steps to do so-
1. In the Task Scheduler window, on the left hand, select “Task Scheduler Library“.
2. On the right-hand side of the same window, scroll down to see the task “Cache Cleaner“.
3. Now, right-click on “Cache Cleaner“.
4. Then, click on “Delete” to delete the task from your computer.
5. Click on “Yes” when you will be asked for confirmation.
The ‘Cache Cleaner‘ task will be deleted from your computer.
Sambit is a Mechanical Engineer By qualification who loves to write about Windows 10 and solutions to weirdest possible problems.
Related Posts:
How To Clear Computer Memory Cache Windows 7
How To Clear Computer Memory Cache
What is cache?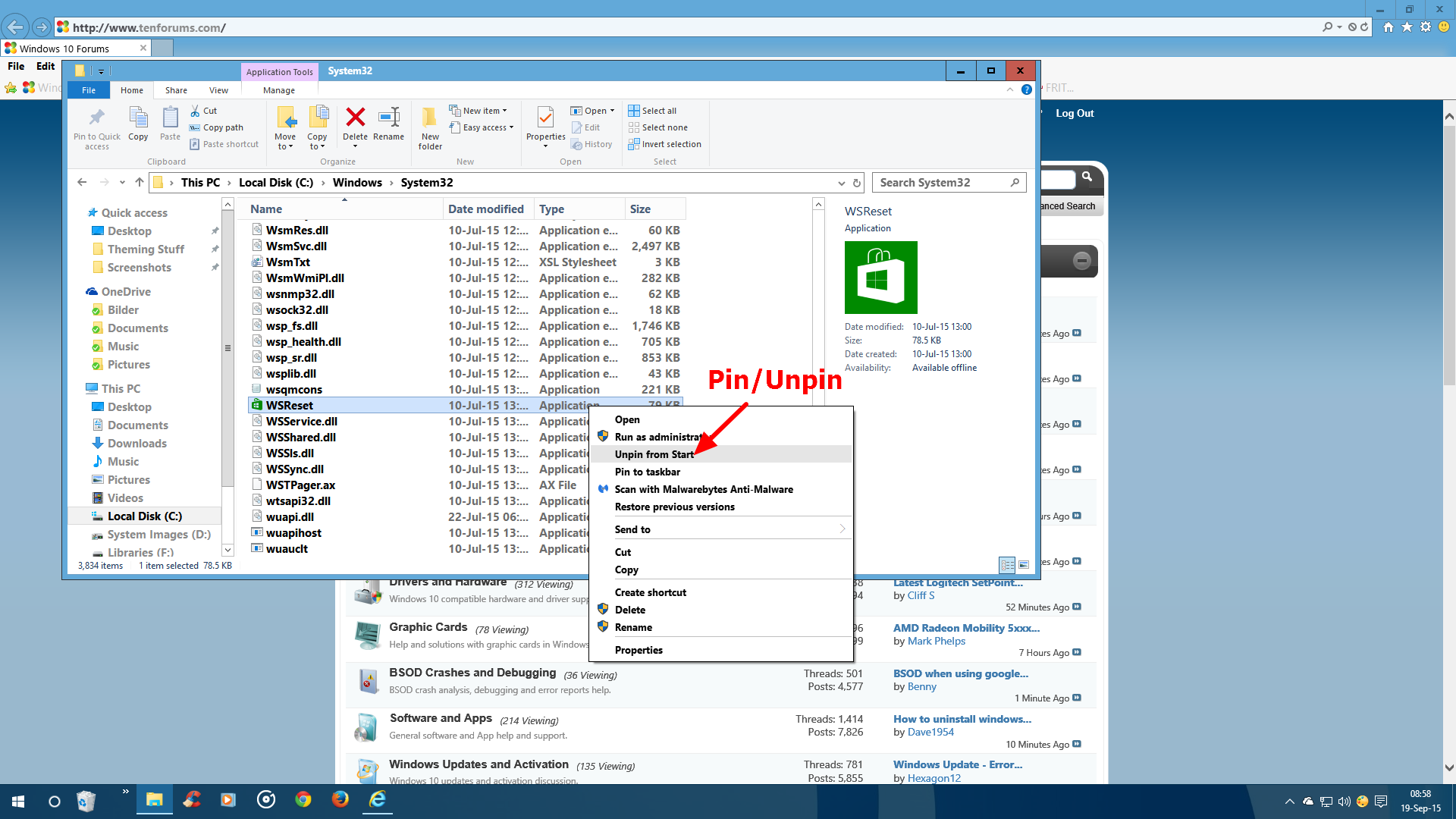 The cache (pronounced 'cash') is a space in your computer's hard drive and in RAM memory where your browser saves copies of previously visited Web pages. Your browser uses the cache like a short-term memory. Instead of downloading an image from a recently viewed website, it will load the image from your cache folder, thereby making the browsing process a little quicker.
The cache (pronounced 'cash') is a space in your computer's hard drive and in RAM memory where your browser saves copies of previously visited Web pages. Your browser uses the cache like a short-term memory. Instead of downloading an image from a recently viewed website, it will load the image from your cache folder, thereby making the browsing process a little quicker. You can clear your cache (that is, delete all the files in your cache / computer memory) when they begin to occupy too much hard drive space, or when the files in the memory / cache get out of date and no longer correspond to the files on the Web server. (If you are not viewing a current version of the web page)

How do I clear my cache?
How you clear your computer cache depends on a number of factors: Whether you have a windows or macintosh system, the browser you are using, which version of a browser you are using. Several options and instructions are found below:
To clear your cache with Internet Explorer 4+
- From the Menu bar select Tools then click on Internet Options
- On the General Tab select Delete Files from the Temporary Internet Files section
- When prompted select OK to clear your computers Memory Cache. Close all menus and you're done.
- Click the View menu, then click Internet Options. With Macintosh, click the Edit menu, then click Preferences.
- Click the General tab. With Macintosh, click Advanced in the right column.
- Click Delete Files under Temporary Internet Files. With Macintosh, Empty Now.
- Click OK.
To clear your cache with Netscape Communicator 4
- Click the Edit menu, then click Preferences....
- Click the + ( with Macintosh ) next to Advanced.
- Click Cache.
- With Windows, click Clear Memory Cache, and Clear Disk Cache. With Macintosh, click Clear Disk Cache Now.
- Click OK to close the Preferences window.
Netscape Communicator 4 for Windows
Netscape Communicator 4 for Macintosh
Each profile in Netscape Communicator has its own cache. If you are using profiles to share the use of Communicator, you are not clearing the cache for the other profiles when you clear your own cache.
To clear your cache with Netscape Navigator 3
- Click the Options menu, then click Network Preferences.
- Click the Cache tab.
- With Windows, click Clear Memory Cache, then click OK. Click Clear Disk Cache, then click OK. With Macintosh, click Clear Disk Cache Now.
- Click OK to close the Preferences window.
Netscape Navigator 3 for Windows
Netscape Navigator 3 for Macintosh
Clearing Cache on Microsoft® Internet Explorer 6.0
- Click Start and select Settings, then Control Panel.
- Double-click Internet Options to open Internet Properties.
- Click Delete Files.
- Click OK on the Delete Files dialog box.
- Click OK.
Clearing Cache on Microsoft® Internet Explorer 7.0
- Click Start and select Settings, then Control Panel.
- Double-click Internet Options.
- Click the General tab.
- Click Delete under the Browsing History section.
- Click Delete Files in the Delete Browsing History dialog box.
- Click Close.
- Click OK.
- Close and reopen your browser.
Clearing Cache on Microsoft® Internet Explorer 8.0
- Click Start and select Settings, then Control Panel.
- Double-click Internet Options.
- Click the General tab.
- Click Delete under the Browsing History section.
- Uncheck every check box except for Temporary Internet Files.
- Click Delete Files in the Delete Browsing History dialog box.
- Click Cancel.
- Click OK.
- Close and reopen your browser.
Purge Memory Cache
Clearing Cache on Firefox 1.0
- Click Tools and select Options.
- Click the Privacy Icon.
- Click Clear next to the Cache section.
- Click Ok.
- Close and reopen your browser.
Clearing Cache on Firefox 1.5
How To Clear Cache In Windows 10
- Click Tools and select Options.
- Click the Privacy icon.
- Click the Cache tab and click Clear Cache Now.
- Click Ok.
- Close and reopen your browser.
Clearing Cache on Firefox 2.0
- Click Tools and select Options.
- Click the Advanced icon and click the Network tab.
- Click Clear Now under the Cache section.
- Click Ok.
- Close and reopen your browser.
Clearing Cache on Firefox 3.0
Clear Computer Memory Cache Windows 7
- Click Tools and select Options.
- Click the Privacy icon on the Options menu bar.
- Scroll down to the Private Data section.
- Click the Settings button to open the Clear Private Data window.
- Verify that the Cookies and Save Passwords boxes are not checked.
- Click OK to close the Clear Private Data window.
- Click Clear Private Data Now.
- Click OK to close the Options window.
- Close and reopen your browser.
Clearing Cache on Netscape® Navigator 9.X
- Click Tools and select Options.
- Click the Privacy.
- Click Clear Now under the Private Data section.
- Check the box Cache and Clear Private Data Now.
- Click OK.
- Close and reopen your browser.
Safari 3.0
- Click Edit and select Empty Cache.
- Click Empty.
- Close and reopen your browser.
AOL 7.0
- Close your browser.
- Click Start, select Settings and Control Panel.
- Double-click Internet Options.
- Click Delete Files.
- Click OK on the Delete Files dialog box.
- Click OK.
AOL 8.0
- Close your browser.
- Click Start, select Settings and Control Panel.
- Double-click Internet Options.
- Click Delete Files.
- Click OK on the Delete Files dialog box.
- Click OK.
AOL 9.0
- Close your browser.
- Click Start, select Settings and Control Panel.
- Double-click Internet Options.
- Click Delete Files.
- Click OK on the Delete Files dialog box.
- Click OK.
Safari 1.x for Macintosh
- Click the Safari menu and selectEmpty Cache.
- Click Empty on the Are you sure message box.
- Close and reopen your browser.
Safari 2.0 for Macintosh
- Click the Safari menu and select Empty Cache.
- Click Empty on the Are you sure message box.
- Close and reopen your browser.
Safari 3.0 for Macintosh
- Click the Safari menu and select Empty Cache.
- Click Empty on the Are you sure message box.
- Close and reopen your browser.
Firefox 1.5 for Macintosh
- Click the Firefox menu and select Preferences.
- Click the Privacy icon and click the Cache tab.
- Click Clear Cache Now.
- Click the X in the top left corner to close the Privacy window.
- Close and reopen your browser.
Firefox 2.0 for Macintosh
- Click the Firefox menu and select Preferences.
- Click the Advances icon and click the Network tab.
- Click Clear Now under the Cache section.
- Click the X in the top left corner to close the Advanced window.
- Close and reopen your browser.
BlackBerry Handheld
Clearing the content caches clears both the rendered pages and server data:
- Highlight the Browser icon and click the trackwheel.
- Click the trackwheel again to display the Browser Options menu.
- Scroll down to Options and click the trackwheel to open the Browser Options screen.
- Scroll down to General Properties and click the trackwheel to open the General Properties screen.
- Click the trackwheel to open the Cache menu.
- Scroll down to Clear Content Caches and click the trackwheel to clear the cache and return to the General Properties screen.
- Press the Escape button to page back to the main menu.
Google Chrome
- Click the Tools menu. (the wrench in the upper-right corner)
- Click Clear browsing data…
- Check the boxes for the types of information you wish to delete.•Clear browsing history
•Clear download history
•Empty the cache
•Delete cookies
•Clear saved passwords
You can also choose the period of time you wish to delete cached information using the Clear data from this period dropdown menu. - Click Clear Browsing Data when ready.
