Httpd Configure
Apache Server Configuration File
- Apache Httpd Configuration
- Web Configuration File Error
- Httpd Configure Ssl
- Auto Config
- Openssl Configure To Home Network Ip Address
- Httpd Configure Proxy
This setup does not configure the EC2 instance to automatically start httpd (web server) on boot, and also does not mount the file system on boot. In the next walkthrough, you create a launch configuration. We will keep the default apache configuration for now, and we’ll just start the web server service. You can do this either using systemctl or apachectl (they both do the same thing behind the scenes): $ systemctl start httpd # or $ apachectl start We will cover apachectl command in more detail later, but for now we’ll stick to using systemctl. Httpd.conf(5) — The manual page for httpd configuration, describing the structure and location of the httpd configuration files. Apachectl(8) — The manual page for the Apache HTTP Server Control Interface. For information on how to configure Kerberos authentication on an Apache HTTP server, see Using GSS-Proxy for Apache httpd operation. A commented VirtualHost container is provided in httpd.conf, which illustrates the minimum set of configuration directives necessary for each virtual host. Refer to Section 25.7, “Virtual Hosts” for more information about virtual hosts.
The main configuration file for the Apache HTTP server is /etc/httpd/conf/httpd.conf. You can modify the directives in this file to customize Apache for your environment. The directives include: Allow from clientclient. all.
Apache has a great number of directives which you can set and manipulate in order to set your server’s behavior.
Every server administrator will often update some of the directives, it all depends on their particular needs. Every person working with the Apache server is likely to encounter these directives.
Apache HTTP Server is configured by placing directives in plain text configuration files, the main configuration file is usually called httpd.conf. The Apache HTTP Server configuration file is /etc/httpd/conf/httpd.conf. The httpd.conf file is well-commented and mostly self-explanatory.
Changes to the main configuration files are only taken by Apache only if started/restarted.It stores information on various functions of the server, which can be edited by removing or adding a number sign “#” at the beginning of the line, thus setting values for each directive.
Apache configuration files contain one directive per line. The backslash “” may be used as the last character on a line to indicate that the directive continues onto the next line. There must be no other characters or white space between the backslash and the end of the line.
Directives in the configuration files are case-insensitive, but arguments of directives are case sensitive. Lines that begin with the hash character “#” are considered comments, and are ignored.
Basic Paths of httpd.conf file in Unix/Linux system.
/var/www/conf/httpd.conf
/usr/local/apache/conf/httpd.conf
/etc/httpd/conf/httpd.conf

httpd.conf on windows
D:xamppapacheconfhttpd.conf
Let’s discuss some most basic directives of Apache Server:
ServerName
The ServerName directive is used to set the host name of the server, this is how the server identifies itself. It uses this name when responding to HTTP requests.
You can set this directive either in the server’s configuration or virtual hosts. The location of your configuration files depend on both the Apache version and Linux distribution.
If the ServerName directive is not specified, the server tries to obtain it by performing a reverse DNS look-up on its IP address. You should always set a ServerName for the server explicitly; it is the only value you need to set to get your server running after installation.
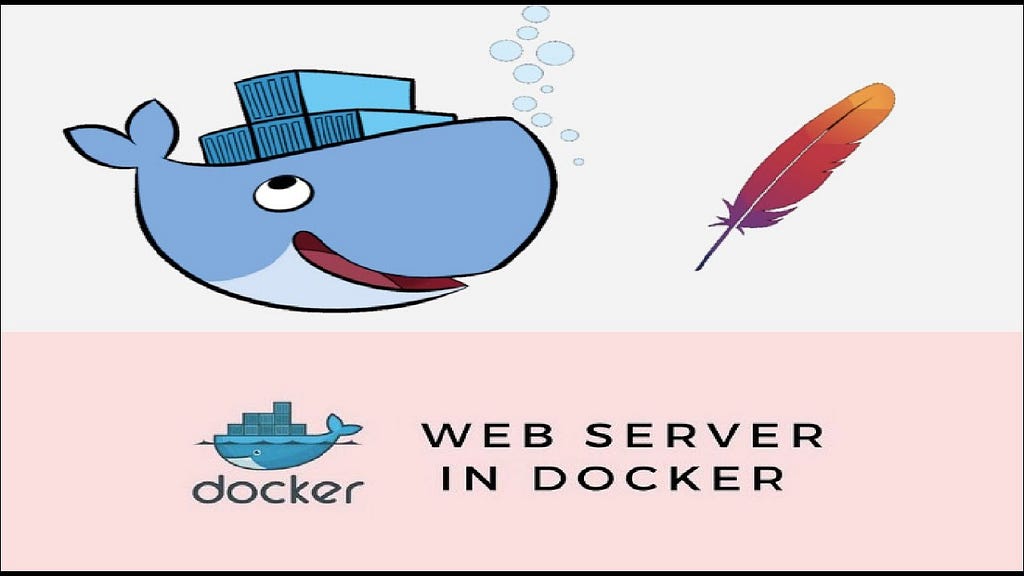
You will have to use the IP address of your machine if you don’t yet have a registered domain name. Otherwise, you would need to add the domain name and IP address to the server’s hosts file- the same as you do with your PC’s hosts file. By doing this, the server checks its hosts file before consulting with the DNS server.
Assuming our domain name is www.examplesite.com and our server’s IP address is 117.220.48.20, you need to add the following line to the server’s hosts file (/etc/hosts):
After editing the hosts file, you need to restart (or stop and start) Apache.
Listen
The Listen directive tells Apache what IP addresses and/or ports it should listen to for incoming requests. If nothing is specified, Apache listens to all addresses and ports on the machine. The default configuration sets the server to listen to port 80, the default port for HTTP communication.
If you only specify an IP address, the server will respond to requests coming to all ports of that address (also called an interface). If only a port number is specified, then Apache responds to requests on the specified port arriving at all interfaces on the machine. If an address and port combination is supplied, then Apache only responds to those specific interface/port combinations.
If your server installation has separate configuration files, you should be able to find or set this directive in the ports.conf file.
You can find this file in the same location as your Apache configuration files (mine is /etc/apache2/ports.conf, but that might be different for other Apache versions and/or Linux distributions).
Let’s assume our example site is at IP address 117.220.48.20. To set Apache to listen to ports 80 and 443, the respective default ports for HTTP and HTTPS, you need to enter the following directives in your ports.conf file:
Alternatively, if you want Apache to listen to ports 80 and 443 on all interfaces regardless of the IP address, you can enter the following:
Web User and Group
On Unix operating systems, it’s a good idea to configure Apache to run under a specific user and group instead of root. Doing so makes the server more secure and less vulnerable to attacks. Ideally, the user and group you set should not be able to login to the server (ie: have no login credentials) and no login shell; they will just be used for handling web client requests. Set the Apache user’s home directory to the web server’s document directory, usually located at /var/www or /usr/local/apache2/htdocs.
The example above uses anyUserName as our web user and group; just use a name not reserved for other processes. -d /var/www sets the home directory of the new account to /var/www, and -s /bin/false ensures the new account has no shell access. Next, you need to modify your config file to use the new Apache user and group. If yours says:
Apache Httpd Configuration
Then you need to find where these variables are defined and change their values. Usually, the above directive is preceded by a comment letting you know exactly where to set the new values. Otherwise, you will just insert the new user and group name in place of the old. So your final config lines could look like this:
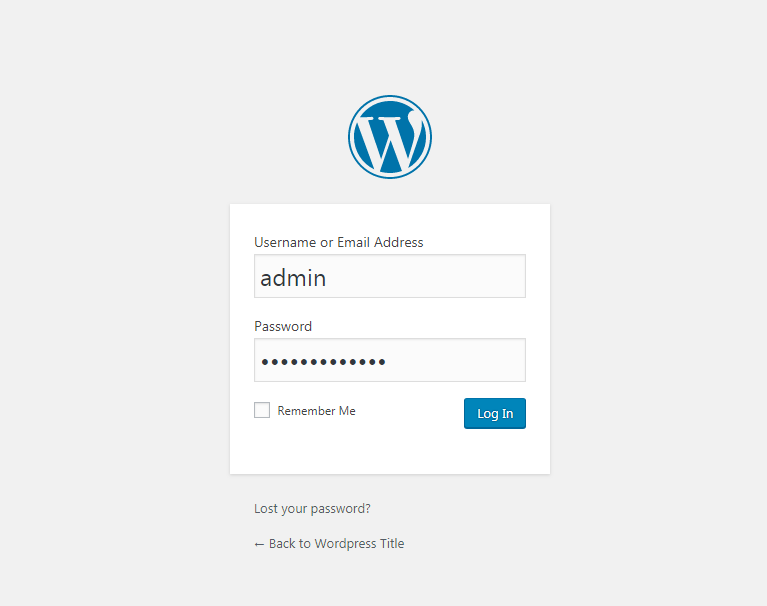
ServerRoot
Apache’s important files, like the server’s configuration, error, and log files are kept at the top of the directory tree. This location is the ServerRoot, and you can set a different value in Apache’s main config file. Depending on your installation, the default can be something like /usr/local/apache2 or /etc/apache2. Any Apache directives using a relative path will, by default, append to the root path specified in ServerRoot.
When you first install your server, the configuration and log files are placed in the ServerRoot. You can change its value to a new directory, but make sure to copy the configuration files to the new location. Also, make sure you do not to add a trailing slash to the path when you modify the value.
ErrorLog
When an error occurs, Apache logs the error to a log file. The location of the error log is determined by the value specified using the ErrorLog directive. This file is critical because you will refer to it in order to debug errors, solve server configuration problems, and optimize the server.
If the server hosts multiple sites and you want to have separate error logs for each site, you can specify a different file and location for each site in the virtual hosts file.
Web Configuration File Error
If you don’t, then all sites’ errors are logged in the default error log, typically located at /usr/local/apache2/logs/error_log or /var/log/apache2/error.log (once again, depending on your installation).
Please note that the above log paths are absolute.
This is a relative path. Therefore, the actual error log location is $ServerRoot/logs/error_log.
The LogLevel directive controls the level of the messages logged in the error logs. By default, it is set to warn, meaning that all messages with the value of warning and higher (as in more critical) will be logged. You can change the value of this directive to adjust the logging level to your preference.
DocumentRoot
The DocumentRoot directive sets the location of the server’s public files, like htdocs. This is the default Apache web server document directory, and its contents are readily and publicly available to clients connecting through the web. It contains the static and dynamic content to be served once the server receives an HTTP request for them. Since files and sub-directories under htdocs are available for the public, it is very important to handle permissions correctly in order to minimize the ability to compromise the server’s safety and security.
Depending on your installation, the default DocumentRoot location could be something like /var/www or /usr/local/apache2/htdocs.
If you are hosting multiple websites on the same server, you need to set a different DocumentRoot for each site. This can be done within the respective VirtualHost directive that corresponds to each site. Let’s say you have three websites on the same server (eg: www.examplesite1.com, www.examplesite2.com, www.examplesite3.com), your virtual hosts file might look something like the following:
To set a separate error log for each of these domains, which is really a good idea, then your virtual hosts will like this:
PidFile
The ServerName directive is used to set the host name of the server; this is how the server identifies itself.
The Apache service first starts as root in order to bind to the privileged port 80 for HTTP (or 443 if using SSL) because port numbers less than 1024 are only reserved to the root user. After the initial execution, children processes spawn to handle client requests which are owned by the Apache user specified in the configuration file. For this reason, you will find one root process and multiple processes belonging to the web user; this root process is the first one initiated when Apache starts. It has a process ID, and this ID is stored in the Pid file on the server. You can control the location of the Pid file by using the PidFile directive in the configuration file.
If you open the file specified in the PidFile directive, you will find a number that corresponds to the parent process ID. You can stop the Apache server by killing the process using its ID number. However, kill the process only as a last resort.
File Inclusion
It is possible to separate server configuration and settings into multiple files; in fact, some Apache installations actually do so. These multiple files can then be included in the original server config file. This approach is ideal in order to keep your config file light and clear, but it also forces you to look inside multiple files residing in different locations to completely understand how Apache is configured. In any case, below is the syntax for including external config files. Whether or not you want to use file inclusion is up to you:
As you can see from the examples above, you can include a specific file by name, a directory (and thus all files therein), or multiple files by using wildcards.
Start, Stop, and Restart Apache
Every time you edit one of Apache’s configuration files, you need to restart (or stop and start) the service so that Apache can load the new configuration.
Otherwise, your changes will just remain on file for the next restart or server start. If your changes cause syntax errors in the configuration files, restarting will show you error messages concerning those mistakes. Additionally, the
Apache web server will not start until you fix those errors.
To stop the Apache server, type in the following command in the console:
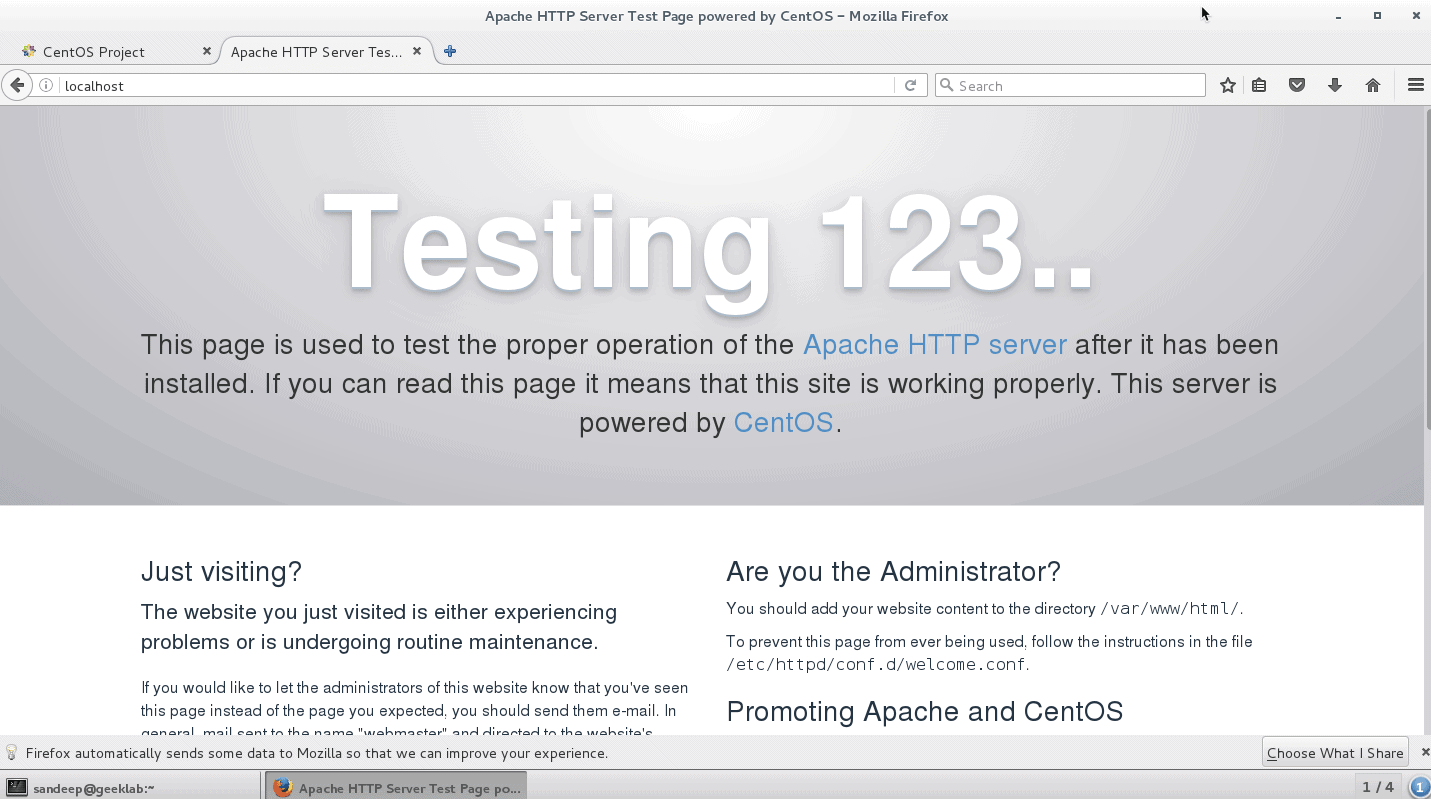
To start the Apache server, type in the following command:
To restart the Apache server, type in the following command:
Naturally, you must be logged in with a privileged user in order to execute these commands. You could, however, still run the above commands by adding sudo before each line. This basically tells the system that you are executing the command as a super user (hence the naming, sudo), in which case the system asks you to enter a password before it executes your command. If you don’t know that password, ask your server admin. Preceding the above commands with sudo:
Httpd Configure Ssl
If you have XAMPP, then you will get a User Interface to updating these directive as well as the start and stop the Apache service on a single click.
In the day to day of PHP programming I am sure you usually need to update these Apache directive, in the same way These above information will be helpful to you.
Let me know, if you need any help related to above, I’ll be glad to help you always.

Post you comment with your suggestion or queries. Thanks!
Running several name-based web sites on a single IP address.
Your server has multiple hostnames that resolve to a single address, and you want to respond differently for www.example.com and www.example.org.
Note
Auto Config
Creating virtual host configurations on your Apache server does not magically cause DNS entries to be created for those host names. You must have the names in DNS, resolving to your IP address, or nobody else will be able to see your web site. You can put entries in your hosts file for local testing, but that will work only from the machine with those hosts entries.
The asterisks match all addresses, so the main server serves no requests. Due to the fact that the virtual host with ServerName www.example.com is first in the configuration file, it has the highest priority and can be seen as the default or primary server. That means that if a request is received that does not match one of the specified ServerName directives, it will be served by this first <VirtualHost>.
The above configuration is what you will want to use in almost all name-based virtual hosting situations. The only thing that this configuration will not work for, in fact, is when you are serving different content based on differing IP addresses or ports.
Note
Openssl Configure To Home Network Ip Address
You may replace * with a specific IP address on the system. Such virtual hosts will only be used for HTTP requests received on connection to the specified IP address.
Httpd Configure Proxy
However, it is additionally useful to use * on systems where the IP address is not predictable - for example if you have a dynamic IP address with your ISP, and you are using some variety of dynamic DNS solution. Since * matches any IP address, this configuration would work without changes whenever your IP address changes.
