Itunes Mac Book Air
Where’s my iTunes content on my Mac? In macOS 10.14 and earlier, iTunes was the app where all your media lived—music, home videos, TV shows, movies, podcasts, and audiobooks. ITunes was the one app for everything, including backing up and syncing your iPhone, iPad, or iPod. 8-core CPU Devours tasks. M1 has the fastest CPU we’ve ever made.
Now there's an app for every media type
With macOS Catalina, your music, videos, podcasts, and audiobooks are organized in to their own dedicated apps — the Apple Music app, Apple TV app, Apple Podcasts app, and Apple Books app. You can also access your iTunes Store purchases in these apps.
If you have a PC, you can continue to use iTunes for Windows to manage your media library, make purchases, and manually sync and manage your iPhone, iPad, or iPod touch.
Use Finder to sync and manage your iPhone, iPad, and iPod touch
Finder is the new place to back up, update, or restore your iPhone, iPad, and iPod touch. Just connect your device to your Mac and it appears in the Finder sidebar. And you can easily drag and drop files to your device.
Use Finder to manage your devices.
Upgrade your iTunes library
After you update to macOS Catalina, just open the Apple Music app or Apple TV app to use your iTunes library in the new apps. Have multiple iTunes libraries? Learn how to switch between them in macOS Catalina.
If you open the Apple Podcasts app or Apple Books app first, you won't see any of your media until you open the Apple Music app or Apple TV app.
Here are some things to know
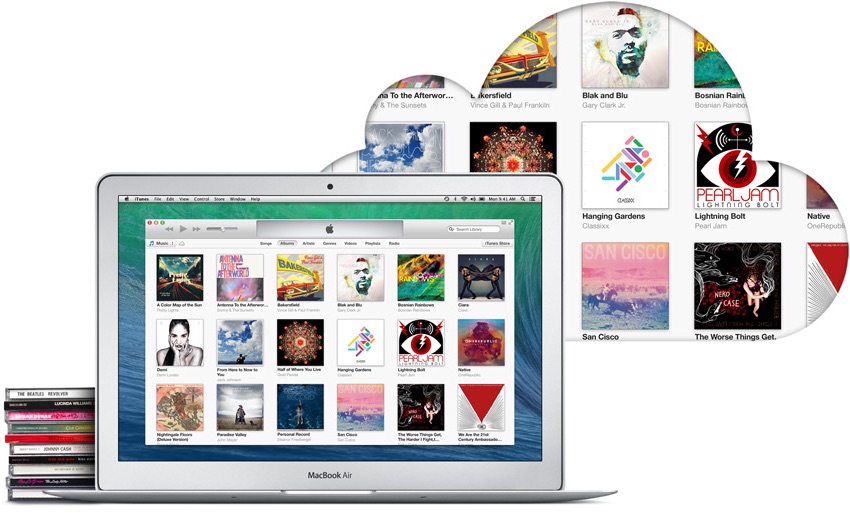
- The Apple Music app and Apple TV app read the contents of your iTunes library — so don't delete your iTunes library.
- If you open the Apple Music app and don't see all of your album artwork, leave the Apple Music app open so your album artwork can finish downloading.
- If you previously used multiple iTunes libraries, your audiobooks are imported in to the Apple Books library and podcasts are imported in to the Apple Podcasts library on your computer.
Where's my media?
Here's where you can find your entire media collection, access your iTunes Store purchases, and synced libraries.
All of your music is now in the Apple Music app
The Apple Music app is where you can find all of your music, including music that you imported in to iTunes, purchased from the iTunes Store, and playlists and smart playlists that you created in iTunes. And if you subscribe to Apple Music, you can stream and download millions of songs, and access your entire music library across all of your devices.
Explore the Apple Music app.
Looking for the iTunes Store?
If you don't see the iTunes Store in the sidebar, here's how to find it:
- Open the Apple Music app.
- In the menu bar, choose Music > Preferences.
- Go to the General tab and select iTunes Store.
- Click OK.
Everything you watch is now in the Apple TV app
The Apple TV app is the new home for all of your movies, TV shows, and home videos — including your purchases from iTunes. Browse movies and TV shows that you can buy, rent movies, and subscribe to just the channels that you want to watch. And soon you can discover new favorites with Apple TV+.
Discover the Apple TV app.
Find podcasts in the Apple Podcasts app
Find all of the shows that you’ve subscribed to or added to iTunes in the Apple Podcasts app. Continue listening to your favorite podcast episodes. And discover new shows that you might like based on the ones that you’re already listening to.
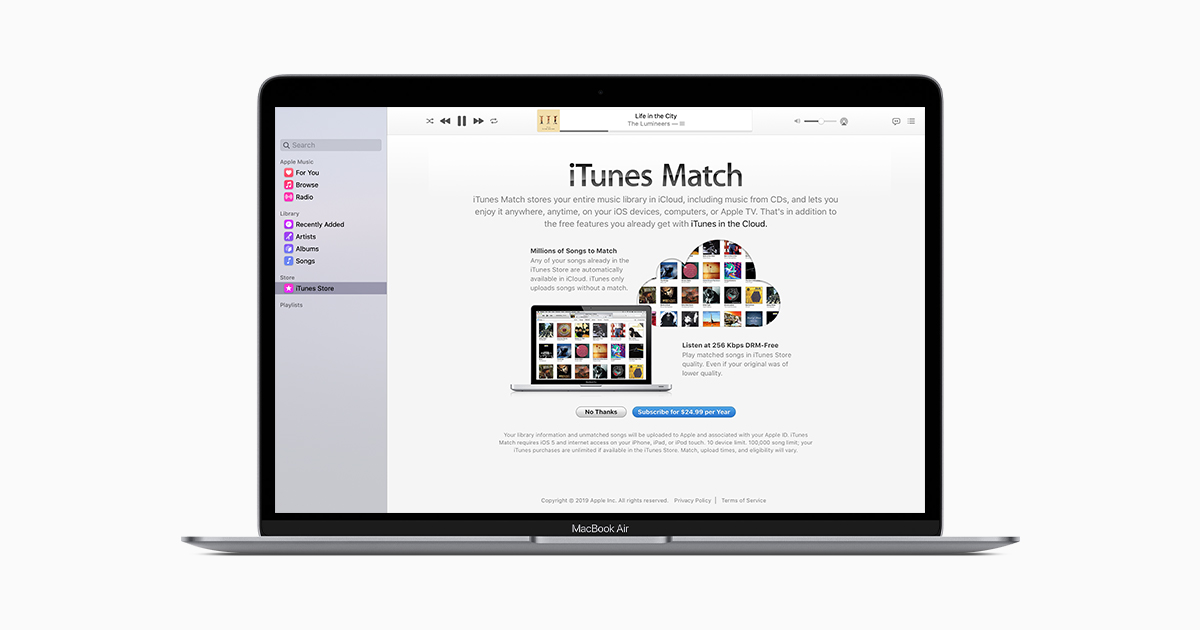
Listen with the Apple Podcasts app.
Listen to audiobooks in the Apple Books app

Find your audiobooks, including the ones that you purchased from iTunes, in the Apple Books app. Discover new books to read in the Book Store. Or buy audiobooks from the new Audiobook Store so you can listen on the go.
Check out the Apple Books app.
The Apple Music app, Apple TV app, Apple Podcast app, and Apple Books app aren’t available in all countries and regions. Learn what’s available in your country or region.
Part 2. How to Fix My iPhone won’t connect to Mac
The following are 5 of the most effective solutions to an iPhone that won’t connect to the Mac. Try each one individually until your situation is fixed.
1. Restart both the Device and the Computer

It is an easy and effective solution. Simply reboot the computer and the iPhone and then try reconnecting. If that doesn’t work, try the next solution.

2. Update your Software
Old software can cause connection issues. This is especially true when you try to connect a newer iPhone model to an older Mac or PC. Updating both your iOS and iTunes could fix the problem. Here’s how to update iTunes on your Mac.
Click “iTunes” on the Apple Menu bar and then click “Check for Updates”. If there is one, you should make sure that your iPhone is disconnected before installing the update. Restart the Mac and then restart the computer.
If you are running iOS 9, please note that the device will only sync with iTunes v12.3 which can only be installed on Macs running OSX 10.8 or newer.
3. Check your Apple ID
You may be having difficulty syncing content that you’ve purchased (such as music) if you are not signed in to iTunes using the correct Apple ID.
This is easily solved, simply select “Store” and then “Sign in” to log in to your iTunes account. If you are already signed in, please make sure that it is with the correct account.
If the computer is not authorized for use with your account, click on “Store” from the menu bar and then click on “Authorize this computer”. Sign in with your Apple ID when requested and the problem should be fixed.
4. Manually Reset your Privacy and Location Permissions
If you are trying to connect to a computer you have never used before and have accidentally hit “Don’t trust” when you saw the request popup, iTunes may fail to recognize the device. In this case, all you have to do is disconnect the iPhone to the computer and reconnect again to see if the popup request shows up again. If it doesn’t, you can reset permissions manually like this.
Itunes Macbook Air
Step 1. Open the Settings app on your iPhone and tap on General.
Step 2. Tap “Reset” and then choose “Reset Location & Privacy”.
Step 3. Enter your passcode and then tap “Reset Settings” and you will see the prompt again when you connect the iPhone.
5. Reinstall iTunes
If all else fails, you may need to consider reinstalling iTunes. But you need to first of all remove the old version from the Mac. Here’s how to do it.
Step 1. Open “Finder” and the navigate to the “Applications” folder.
Step 2. Right click on iTunes and select “Get Info”.
Iphone Not Showing Up In Itunes Macbook Air
Step 3. Click on the padlock icon at the bottom right corner and enter your admin password when prompted.
Itunes For Mac Pro
Step 4. In the “Sharing and Permissions” section, under “Everyone” change to “Read & Write” and close the iTunes info window.
Itunes Macbook Air M1
You will now be able to simply drag iTunes from the Applications folder to the trash to uninstall it. Once it’s uninstalled, head on over to the Apple Website and install the latest version.
